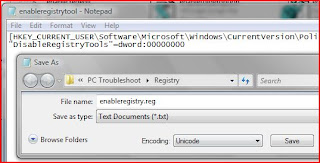Tutorial on how to do truss analysis by using Algor
Friday, 5 February 2010
Friday, 9 January 2009
Tuesday, 6 January 2009
Configuring Proxy for Kaspersky Updater
First you need to open Kaspersky application.
See picture for reference.

1. Click on Setting and
2. Network,
3. Proxy server setting
4. Tick "Use proxy server" and "Automatically detect the proxy server setting".
5. Press "OK".
6. Now you can update your database through proxy.
Please make sure you've set your proxy setting in "Internet Option"
See picture for reference.

1. Click on Setting and
2. Network,
3. Proxy server setting
4. Tick "Use proxy server" and "Automatically detect the proxy server setting".
5. Press "OK".
6. Now you can update your database through proxy.
Please make sure you've set your proxy setting in "Internet Option"
Friday, 2 January 2009
Enable/Disable Registry Editor 2
This is the easiest way to enable/disable your Registry Editor =)
Create Visual Basic Script (.vbs) file using Notepad to enable/disable your Registry Editor.
Step 1 : right click on your desktop or window, point to "new" and select "Text Document"
Step 2 : type or copy paste script below into your text document :
Step 3 : save as ".vbs" file and exit Notepad. Example : regedit.vbs
Step 4 : double click on the file you just created and popup window will appear.
or you can download the file HERE
now you're done !
Create Visual Basic Script (.vbs) file using Notepad to enable/disable your Registry Editor.
Step 1 : right click on your desktop or window, point to "new" and select "Text Document"
Step 2 : type or copy paste script below into your text document :
Option Explicit
'Declare variables
Dim WSHShell, rr, rr2, MyBox, val, val2, ttl, toggle
Dim jobfunc, itemtype
On Error Resume Next
Set WSHShell = WScript.CreateObject("WScript.Shell")
val = "HKCU\Software\Microsoft\Windows\CurrentVersion\Policies\System\DisableRegistryTools"
val2 = "HKLM\Software\Microsoft\Windows\CurrentVersion\Policies\System\DisableRegistryTools"
itemtype = "REG_DWORD"
jobfunc = "Registry Tool are now "
ttl = "Result"
reads the registry key value.
rr = WSHShell.RegRead (val)
rr2 = WSHShell.RegRead (val2)
toggle=1
If (rr=1 or rr2=1) Then toggle=0
If toggle = 1 Then
WSHShell.RegWrite val, 1, itemtype
WSHShell.RegWrite val2, 1, itemtype
Mybox = MsgBox(jobfunc & "disabled.", 4096, ttl)
Else
WSHShell.RegDelete val
WSHShell.RegDelete val2
Mybox = MsgBox(jobfunc & "enabled.", 4096, ttl)
End If
'Declare variables
Dim WSHShell, rr, rr2, MyBox, val, val2, ttl, toggle
Dim jobfunc, itemtype
On Error Resume Next
Set WSHShell = WScript.CreateObject("WScript.Shell")
val = "HKCU\Software\Microsoft\Windows\CurrentVersion\Policies\System\DisableRegistryTools"
val2 = "HKLM\Software\Microsoft\Windows\CurrentVersion\Policies\System\DisableRegistryTools"
itemtype = "REG_DWORD"
jobfunc = "Registry Tool are now "
ttl = "Result"
reads the registry key value.
rr = WSHShell.RegRead (val)
rr2 = WSHShell.RegRead (val2)
toggle=1
If (rr=1 or rr2=1) Then toggle=0
If toggle = 1 Then
WSHShell.RegWrite val, 1, itemtype
WSHShell.RegWrite val2, 1, itemtype
Mybox = MsgBox(jobfunc & "disabled.", 4096, ttl)
Else
WSHShell.RegDelete val
WSHShell.RegDelete val2
Mybox = MsgBox(jobfunc & "enabled.", 4096, ttl)
End If
Step 3 : save as ".vbs" file and exit Notepad. Example : regedit.vbs
Step 4 : double click on the file you just created and popup window will appear.
or you can download the file HERE
now you're done !
Wednesday, 31 December 2008
Enable/Disable Task Manager
This is the easiest way to enable/disable your Task Manager =)
Create Visual Basic Script (.vbs) file using Notepad to enable/disable your Task Manager.
Step 1 : right click on your desktop or window, point to "new" and select "Text Document"
Step 2 : type or copy paste script below into your text document :
Step 3 : save as ".vbs" file and exit Notepad. Example : taskmanager.vbs
Step 4 : double click on the file you just created and popup window will appear.
or you can download the file HERE
now you're done !
Create Visual Basic Script (.vbs) file using Notepad to enable/disable your Task Manager.
Step 1 : right click on your desktop or window, point to "new" and select "Text Document"
Step 2 : type or copy paste script below into your text document :
Option Explicit
'Declare variables
Dim WSHShell, rr, rr2, MyBox, val, val2, ttl, toggle
Dim jobfunc, itemtype
On Error Resume Next
Set WSHShell = WScript.CreateObject("WScript.Shell")
val = "HKCU\Software\Microsoft\Windows\CurrentVersion\Policies\System\DisableTaskMgr"
val2 = "HKLM\Software\Microsoft\Windows\CurrentVersion\Policies\System\DisableTaskMgr"
itemtype = "REG_DWORD"
jobfunc = "Task Manager are now "
ttl = "Result"
reads the registry key value.
rr = WSHShell.RegRead (val)
rr2 = WSHShell.RegRead (val2)
toggle=1
If (rr=1 or rr2=1) Then toggle=0
If toggle = 1 Then
WSHShell.RegWrite val, 1, itemtype
WSHShell.RegWrite val2, 1, itemtype
Mybox = MsgBox(jobfunc & "disabled.", 4096, ttl)
Else
WSHShell.RegDelete val
WSHShell.RegDelete val2
Mybox = MsgBox(jobfunc & "enabled.", 4096, ttl)
End If
'Declare variables
Dim WSHShell, rr, rr2, MyBox, val, val2, ttl, toggle
Dim jobfunc, itemtype
On Error Resume Next
Set WSHShell = WScript.CreateObject("WScript.Shell")
val = "HKCU\Software\Microsoft\Windows\CurrentVersion\Policies\System\DisableTaskMgr"
val2 = "HKLM\Software\Microsoft\Windows\CurrentVersion\Policies\System\DisableTaskMgr"
itemtype = "REG_DWORD"
jobfunc = "Task Manager are now "
ttl = "Result"
reads the registry key value.
rr = WSHShell.RegRead (val)
rr2 = WSHShell.RegRead (val2)
toggle=1
If (rr=1 or rr2=1) Then toggle=0
If toggle = 1 Then
WSHShell.RegWrite val, 1, itemtype
WSHShell.RegWrite val2, 1, itemtype
Mybox = MsgBox(jobfunc & "disabled.", 4096, ttl)
Else
WSHShell.RegDelete val
WSHShell.RegDelete val2
Mybox = MsgBox(jobfunc & "enabled.", 4096, ttl)
End If
Step 3 : save as ".vbs" file and exit Notepad. Example : taskmanager.vbs
Step 4 : double click on the file you just created and popup window will appear.
or you can download the file HERE
now you're done !
Thursday, 4 December 2008
Pantai Punggur
Seperti biasa berehat menghilangkan penat. Kali ini di Pantai Punggur lima belas minit perjalanan menghala ke Pontian dari Kolej Kediaman Melewar melalui Kg. Parit Sempadan. Seperti biasa pantai-pantai di Johor yang menghadap Selat Melaka tidaklah begitu menarik sekiranya hendak dibandingkan dengan Pantai Desaru dan Mersing yang menghadap Laut Cina Selatan,:-) tetapi ia juga menjadi pusat rekreasi yang baik bagi penduduk yang berada berdekatannya.
Selain dari menikmati pemandangan yang menarik di tepi pantai,pengunjung juga boleh menikmatinya dengan menjamu selera digerai masakan yang terletak disebelahnya. Datanglah ke sini apabila berkesempatan ;)
Selain dari menikmati pemandangan yang menarik di tepi pantai,pengunjung juga boleh menikmatinya dengan menjamu selera digerai masakan yang terletak disebelahnya. Datanglah ke sini apabila berkesempatan ;)
Labels:
jalan-jalan,
Malaysia,
pantai,
tempat menarik
Friday, 28 November 2008
Enable/Disable Folder Option
This is the easiest way to enable/disable your folder option =)
Create Visual Basic Script (.vbs) file using Notepad to enable/disable your Folder Option.
Step 1 : right click on your desktop or window, point to "new" and select "Text Document"
Step 2 : type or copy paste script below into your text document :
Step 3 : save as ".vbs" file and exit Notepad. Example : folderoption.vbs
Step 4 : double click on the file you just created and popup window will appear.
or you can download the file HERE
now you're done !
Create Visual Basic Script (.vbs) file using Notepad to enable/disable your Folder Option.
Step 1 : right click on your desktop or window, point to "new" and select "Text Document"
Step 2 : type or copy paste script below into your text document :
Option Explicit
'Declare variables
Dim WSHShell, rr, rr2, MyBox, val, val2, ttl, toggle
Dim jobfunc, itemtype
On Error Resume Next
Set WSHShell = WScript.CreateObject("WScript.Shell")
val = "HKCU\Software\Microsoft\Windows\CurrentVersion\Policies\Explorer\NoFolderOptions"
val2 = "HKLM\Software\Microsoft\Windows\CurrentVersion\Policies\Explorer\NoFolderOptions"
itemtype = "REG_DWORD"
jobfunc = "Folder Option are now "
ttl = "Result"
reads the registry key value.
rr = WSHShell.RegRead (val)
rr2 = WSHShell.RegRead (val2)
toggle=1
If (rr=1 or rr2=1) Then toggle=0
If toggle = 1 Then
WSHShell.RegWrite val, 1, itemtype
WSHShell.RegWrite val2, 1, itemtype
Mybox = MsgBox(jobfunc & "disabled.", 4096, ttl)
Else
WSHShell.RegDelete val
WSHShell.RegDelete val2
Mybox = MsgBox(jobfunc & "enabled.", 4096, ttl)
End If
'Declare variables
Dim WSHShell, rr, rr2, MyBox, val, val2, ttl, toggle
Dim jobfunc, itemtype
On Error Resume Next
Set WSHShell = WScript.CreateObject("WScript.Shell")
val = "HKCU\Software\Microsoft\Windows\CurrentVersion\Policies\Explorer\NoFolderOptions"
val2 = "HKLM\Software\Microsoft\Windows\CurrentVersion\Policies\Explorer\NoFolderOptions"
itemtype = "REG_DWORD"
jobfunc = "Folder Option are now "
ttl = "Result"
reads the registry key value.
rr = WSHShell.RegRead (val)
rr2 = WSHShell.RegRead (val2)
toggle=1
If (rr=1 or rr2=1) Then toggle=0
If toggle = 1 Then
WSHShell.RegWrite val, 1, itemtype
WSHShell.RegWrite val2, 1, itemtype
Mybox = MsgBox(jobfunc & "disabled.", 4096, ttl)
Else
WSHShell.RegDelete val
WSHShell.RegDelete val2
Mybox = MsgBox(jobfunc & "enabled.", 4096, ttl)
End If
Step 3 : save as ".vbs" file and exit Notepad. Example : folderoption.vbs
Step 4 : double click on the file you just created and popup window will appear.
or you can download the file HERE
now you're done !
Enable Registry Editor 1
Registry editor become disable for some reason? sometimes it cause by a virus,worm or trojan that are modified your window registry. So this is how to enable your registry editor and works like a charm =). There are many ways how to do it below are some of them.
Create registry file using Notepad to enable your registry editor.
Step 1 : right click on your desktop or window, point to "new" and select "Text Document"
Step 2 : type or copy paste script below into your text document :
[HKEY_CURRENT_USER\Software\Microsoft\Windows\CurrentVersion\Policies\System]
"DisableRegistryTools"=dword:00000000
Step 3 : save as ".reg" file and exit Notepad. Example : enableregedit.reg
Step 4 : double click on registry file you just created, when prompted to add registry to the system click "Yes"
or you can download the registry file HERE
now you're done !
Create registry file using Notepad to enable your registry editor.
Step 1 : right click on your desktop or window, point to "new" and select "Text Document"
Step 2 : type or copy paste script below into your text document :
[HKEY_CURRENT_USER\Software\Microsoft\Windows\CurrentVersion\Policies\System]
"DisableRegistryTools"=dword:00000000
Step 3 : save as ".reg" file and exit Notepad. Example : enableregedit.reg
Step 4 : double click on registry file you just created, when prompted to add registry to the system click "Yes"
or you can download the registry file HERE
now you're done !
Thursday, 27 November 2008
Salam Dunia !

♥ Selamat Datang dan terima kasih mengunjungi blog kedua saya,yang pertama dah deleted =). Blog ini bertujuan memberi sedikit sebanyak maklumat mengenai apa sahaja yang berkaitan dengan hidup atau perkara disekeliling kita. Adalah satu kerugian kepada saya kerana tidak berkongsi atau mencatatkan perkara-perkara yang saya ketahui, dengan adanya blog ini diharapkan ia memberi manfaat kepada semua. Terima Kasih ♥
Labels:
welcome
Subscribe to:
Comments (Atom)